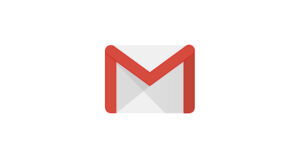この記事では、Google Chrome版のLINEの使い方を解説します。
通常のスマホアプリのLINE、PC・タブレット版のLINEの基本的な機能を使うことができるので、サブアカウントのLINEを設定しておくのに向いています。
GoogleChromeアプリ版LINEの使い方
本サービスはGoogle Chromeの拡張機能ですので、Google Chromeブラウザがパソコンにインストールされている必要があります。Chromeを所持していない場合はこちらからインストールしましょう。
利用開始方法はとっても簡単。まずChromeウェブストアのLINEアプリのページに移動します。
https://chrome.google.com/webstore/detail/line/menkifleemblimdogmoihpfopnplikde

もしくはGoogleウェブストアから[LINE]と検索してもOK。

アプリの欄に表示されます。

その後、[CHROMEに追加]ボタンを押せばOK。ログイン画面に遷移します。

段使用しているLINEのIDとPassでログインすれば利用開始可能です。
ちなみに初回利用時はパスコードが求められます。Chromeアプリからログインするとパスコードが表示されるので、普段使用しているスマホのLINEに、PC上に表示されたパスコードを入力しましょう。
※スマホ側は自動的にパスコード入力画面になります

Chromeアプリ版で出来る事・出来ない事
基本的なLINEの機能はほぼすべて使えます。中でも便利なのはファイルの共有。画像の送受信に加えてExcelやWord、PDFファイルなどもドラッグ&ドロップで送受信できるのでビジネスシーンでも活用可能です。
- メッセージの送受信
- 所持しているスタンプの使用(アニメーションスタンプやボイススタンプも再生可能)
- グループ作成
- 友だち追加(ID検索のみ)
- 画像・ファイルの送受信
- メモ機能
- アカウント新規作成
- 無料通話
- ビデオ通話
- タイムライン
- ノート、アルバムの作成・閲覧
- スタンプ・着せかえショップの利用
- 公式アカウントリストの表示
ノートやアルバム機能は使用出来ないのでこの点が残念です。また当然といえば当然ですが、無料通話機能も使用することができません。
また特筆すべき点は、スマホ版LINEとアプリ版LINEを同時に使用出来るということ。例えばスマホにしかない写真やテキストメモをLINEで送ってPC版ですぐに確認!なんてこともいちいちログイン・ログアトをせずにできちゃいます。