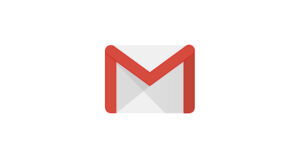この記事では『Exchange を使用した独自ドメインのメールアドレスの設定方法』 について説明します。
※本記事は『Microsoft 365 管理センター』へのログイン・情報変更権限、さらに『独自ドメイン』をすでに取得しており、『DNS』の知識及び、独自ドメインへの変更権限を持っている持っていることを前提とします。
専門用語解説
まずはじめに、専門用語の解説を行います(おさらいも含みます)。
Exchange とは
前回の記事にまとめていますので、「Microsoft Exchage について」をご確認ください。
独自ドメインについて
前回の記事にもあげましたが「ドメインは法人または個人でも取得が可能であり、その独自で取得したドメインを『独自ドメイン』といいます。」
ドメインの取得方法について
『レジストラ』と呼ばれる『JPRS』などの『ドメイン登録業者』への依頼が必要になります。
ただし、JPRS などのレジストラとエンドユーザーとが直接取り引きできることは少ないです。
そのため、一般的にドメインの取得依頼は『リセラー(代理店)』に依頼します。
参考:さくらインターネット > レジストリ、レジストラ、リセラー(上位組織)とは何ですか
DNS について
『プロトコル』のひとつで「Domain Name System」の略です。
IPアドレスと、任意の文字列であるドメインを結びつけるシステムです。
ドメインのDNS変更するには、DNS変更する環境が必要になりますが、リセラーに付帯していることが多いです。
DNSの仕組みについては機会があれば説明します。
Exchange を使用した独自ドメインのメールアドレスの設定方法
Exchange へ独自ドメインを登録する
※Microsoft 365 Business Standard を例にしています。
『Microsoft 365 管理センター』にログインします。
『ナビゲーション メニュー』から『・・・すべての表示』をクリックします。


現れた『設定』をクリックします。

『ドメイン』をクリックします。

『+ ドメインの追加』をクリックし『ドメインの追加』画面にすすみます。

『ドメイン名』を入力し『このドメインを使用する』をクリックします。


以下のいずれかを選びます。
- 「ドメインの DNS レコードに TXT レコードを追加する」
- 「TXT レコードを追加できない場合は、ドメインのDNS レコードに MX レコードを追加します」
- 「ドメインの Web サイトにテキスト ファイルを追加する」

1) 「ドメインの DNS レコードに TXT レコードを追加する」を選んだ場合
「レコードを追加して所有権を確認する」画面の内容に従い、『TXT レコード』を追加し『確認』をクリックします。
※この間に、DNS 設定変更を行う必要があります。変更直後は、DNS 情報が反映されていない。登録されるまえのキャッシュが残っているなどの理由で失敗する可能性がありますので、少し時間をおいてから『確認』ボタンを押してください。

2) 「TXT レコードを追加できない場合は、ドメインのDNS レコードに MX レコードを追加します」を選んだ場合
「レコードを追加して所有権を確認する」画面の内容に従い、『MX レコード』を追加し『確認』をクリックします。
※この間に、DNS 設定変更を行う必要があります。変更直後は、DNS 情報が反映されていない。登録されるまえのキャッシュが残っているなどの理由で失敗する可能性がありますので、少し時間をおいてから『確認』ボタンを押してください。

3) 「ドメインの Web サイトにテキスト ファイルを追加する」を選んだ場合
「このドメインを所有していることをご確認ください」画面の内容に従い、画面内の「txt ファイル」をダウンロードし、「追加するドメインを使用しているWeb サイト」にアップロードします。
※この手順では、DNS の設定変更は不要ですが、Web サイトへの変更権限が必要です。

1-3) いずれかの方法で、ドメインの所有権を確認できた場合、「お使いのドメインにはどの方法で接続しますか?」画面に進みます。
ここでは『続行』をクリックします。

「DNS レコードの追加」画面では、そのまま(Exchange と Exchage Online Protection にチェックが入った)状態で『続行』をクリックします。

「オンライン サービスの選択」画面で指定された内容変更を DNS 設定し『続行』をクリックします。
※DNS 変更直後は、DNS 情報が反映されていない。登録されるまえのキャッシュが残っているなどの理由で失敗する可能性がありますので、少し時間をおいてから『確認』ボタンを押してください。

DNS への変更確認が完了し「ドメインのセットアップが完了しました」画面が現れたら『完了』をクリックします。

ドメイン登録の、「セットアップ完了」画面が現れたら「独自ドメインの Exchange への登録」は無事完了です。

独自ドメインのメールアドレスの設定方法
管理者などの、既存のユーザーの場合
『Microsoft 365 管理センター』トップ画面から変更を行うユーザーにある『その他の操作』をクリックします。

「ユーザー名の編集」をクリックします。

「ドメイン」の右部分にある「▽」をクリック、登録したドメインに変更します。
「変更の保存」をクリックします。
※この際、変更を行ったユーザーがログインユーザーだった場合はログアウトされ、変更したメールアドレス(ユーザー名@変更したドメイン)でのログインが必要になります。
また変更が反映されるまで、最大12時間程度かかることがあります。



新規ユーザーの場合
「+ ユーザーの追加」をクリックします。

必須のユーザー情報入力及び『ドメイン』に独自ドメインを指定し『ユーザーを追加』をクリックします。

『Office on the web』 に含まれる『Web 版 Outlook』 を使用する方法
『Microsoft Outlook』画面などから『サインイン』をクリックし、これまでに設定を行ってきた「ユーザー名@独自ドメイン」を使用しログインします。

「Web 版 Outlookが独自ドメインが使用できる状態」でログインされます。