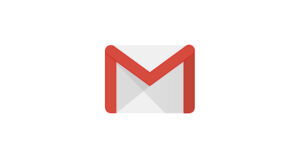ここでは Outlook on the Web の、ルール機能の設定方法を説明します。
この記事がおすすめな人
- Outlook on the web に詳しくなりたい、より使いこなせるようになりたい。
- Outlook on the web のルールの使い方を知りたい。
- Outlook on the web のルールの使い方がわからなくなったので確認したい。
目次
ルールとは
こちらの記事を参照してください。
ルールの設定方法
ルールを新規作成するところまでの導線を説明します。
STEP
Outlook on the Web を表示し、設定をクリックする。
画面右上にある歯車のアイコン(設定)をクリックします。

STEP
Outlookのすべての設定を表示 をクリックする。

開かれた設定の一番したにある、Outlook のすべての設定を表示 をクリックします。
STEP
ルール をクリックする
開かれたポップアップ内にあるルールをクリックします。

STEP
+ 新しいルールを追加 をクリックする。

STEP
ルールを設定する

ルールの設定方法
設定方法の説明は、使われ方として多いであろう内容の1つを例に行っています。
件名に特定の文字が含めれるメッセージをフォルダーに移動する
例)長野さん(nagano@example.com) から届いたメールを、「長野さん」という新規に作成したフォルダに移動する。
STEP
ルール①に、ルール名を入力する

STEP
ルール②、条件を追加 をする
条件を追加 をクリックするとリストが展開されるので、差出人 をクリックします。

STEP
差出人を入力する
連絡先 に登録がある場合は、検索し設定することができます。

登録がない場合は、直接メールアドレスを入力します。
キーボードの Enter キーで確定できます。

STEP
ルール③、アクションを追加 する
アクションを追加 をクリックするとリストが展開されるので、指定の場所に移動 をクリックします。

STEP
フォルダを指定する
ここでは指定するフォルダーが存在しないため、フォルダーの新規作成をクリックします。

フォルダ名を入力し、保存をクリックします。

STEP
保存する

ルールが追加されると、一覧に追加されます。

- ルールの手動実行方法
- ルールを無効にする方法
- 他の実例を用いたルールの作成方法