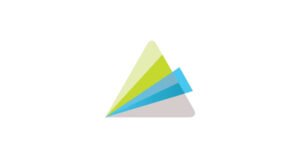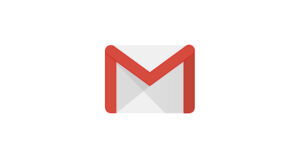このページでは、VMware PlayerにWindows 10をインストールし、仮想マシンを構築する方法をご紹介します。
ここで紹介する手順は、Windowsの通常インストールにも共通している項目も多く、参考にしていただけると思います。
まず、Windows 10の仮想マシン構築するにあたり、予め以下の記事の作業を済ませておきましょう。

- VMware PlayerにWindows 10をインストールしてテストしてみたい
- VMware Player上でWindows 10を設定したい
仮想マシンの初期設定
上記のVMware Workstation PlayerをWindows 10にインストールする方法の手順を参考に、仮想マシを起動画面を表示します。

[仮想マシン設定の編集]を開き、[CD/DVD]の設定から、上記でダウンロードしたISOイメージを読み込ませます。

その後、仮想マシンを[再生]して起動しましょう。

起動すると以下のようなウィンドウが表示される場合がありますので[OK]を選択します。

こちらも仮想マシン構築後に設定するのでひとまず[後で通知する]を選択します。

以下のようなウィンドウが表示された場合も[OK]を選択して先に進みます。

最初の手順でインストール用のISOイメージの設定ができていれば、Windowsのインストールウィザードが表示されます。言語などの設定が[日本語]になっていることを確認して次に進みます。

[今すぐインストール]を選択します。

プロダクトキーをお持ちの場合は入力してください。試用の場合は「プロダクトキーがありません」を選択して次に進みます。

インストールしたい[Windowsのエディションを選択]して次に進みます。

ライセンス条項の[同意する]にチェックをつけて次へ進みます。

今回はクリーンインストールを行うので、[カスタム:Windowsのみをインストールする]を選択して次に進みます。

[インストールするドライブを選択]して次に進みます。

インストールが開始されるので、そのまましばらく待ちましょう。

インストールが終了するとセットアップウィザードが始まります。地域で[日本]を選択して次に進みます。

[Microsoft IME]が選択されていることを確認して次に進みます。

2つ目のキーボードのレイアウトは特に設定不要です。

[個人用に設定]を選択します。ドメイン参加している大規模はネットワークの場合などは[組織用に設定]を選択します。

利用しているマイクロソフトアカウントでログインしたい場合は、アカウント情報を入力します。ここではオフラインアカウントを使用して進めるので、画面左下の[オフライン アカウント]を選択します。

PCを利用する人の[名前を入力]して次に進みます。

パスワードを入力します。一般的に推奨されているパスワードは、英大文字、英小文字、数字、記号を交えて8文字以上の組み合わせです。

パスワード確認のため再度入力します。

以下はサンプルです。パスワードを思い出せるようなフレーズを入力して次に進みます。

こちらは任意項目なので、ここでは[いいえ]を選択して次に進みます。

最後の設定項目です。デバイスのプライバシー設定に同意します。項目は任意で選択してください。よくわからなければデフォルトのままでよいでしょう。

PCを利用する準備が完了したらWindowsが起動します。

長丁場の作業お疲れ様でした。
仮想マシンは、今使っているPCとほぼ同じように動作します。使い方はあなた次第です。
仮想マシンを起動中は大きくCPUとメモリを消費することがあります。PCが重いと思った場合は、一度仮想マシンをストップし、設定を見直してみましょう。
VMwareに関するその他の記事