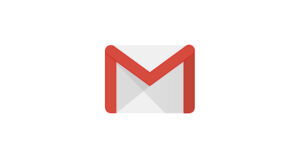この記事では、Windows TerminalをインストールしてLinuxサーバーに接続する方法をご紹介します。
WindowsでのSSH接続については、長らくTeraTermやPuTTYなどのアプリケーションが使われてきました。
しかし、この度のWindows Terminal正式リリースによって、これらを使わなくてもWindows純正のアプリでSSH接続も可能になりました。
Windows Terminalのインストール
スタートメニューを開きMicrosoft Storeをクリックします。

検索ボックスで『Windows Terminal』を検索して、表示された結果をクリックします。

『入手』をクリックします。

ダウンロードとインストールが完了すると『開く』と表示されるのでクリックします。

Windows Terminalが起動しました。

ターミナルで以下のコマンドを実行するとSSH接続ができます。
ssh <username>@<IP Address>
例)ubuntu@192.168.1.101
鍵認証に対応する
C:\Users\<User>にアクセスし『.ssh』という名前のフォルダを作成します。

『.ssh』フォルダを開き、その中に接続サーバーで作成した秘密鍵をコピーします。

必要に応じてconfigファイルを作成します。メモ帳などで以下のように設定を記述し、ホスト名で簡単に接続できるようにすることができます。自身の環境に合わせて記述してください。
Host ubuntu-server
HostName 192.168.1.101
Port 22
User ubuntu
IdentityFile ~/.ssh/id_rsa
上記の設定が完了したら実際にSSH接続を試してみます。

SSH接続時のパスフレーズを省略する
スタートメニューから『Windows システム ツール』→『コントロールパネル』→『システムとセキュリティ』→『管理ツール』を開きます。

『サービス』をクリックします。

『OpenSSH Authentication Agent』を開きます。

スタートアップの種類を『自動』とし、サービスを『開始』にします。すでに開始されている場合はそのまま『OK』をクリックします。

Windows Terminalを開き、以下のコマンドを実行します。パスフレーズを設定している場合は入力を求められるので、パスワードを入力します。<id_rsa>の部分は自身の鍵ファイル名に置き換えます。
ssh-add.exe .\.ssh\<id_rsa>

問題なく追加されると以下のように表示されます。
Identity added: .\.ssh\id_rsa (.\.ssh\id_rsa)