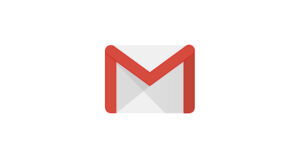Gmailはハイスペックなスパムフィルタ、他のGoogleサービスとの連携など、メリットを挙げればきりがないWebメールの代表格です。しかし、実際使ってみると何となく「使いづらいなぁ」と思った人も多いのではないでしょうか?
このページでは、そんなあなたのためにGmailをちょっとした設定で使いやすくする方法を解説していきます。
- GmailをMicrosoft Outlookのような見た目にしたい
- Gmailのレイアウトが見づらくて困っている
- Gmailのスレッドを解除してメール一覧をわかりやすくしたい
プレビューパネルを設定する
Gmailのデフォルト受信トレイ
受信トレイのメール一覧には、差出人、件名、本文がインラインで表示されているため、メールの内容がぱっと見ではみづらい印象です。しかし、そんなメール一覧を簡単に見やすくする方法があります。
Gmailには 『プレビューパネル』という表示モードがあり、この表示モードを有効にすると見た目のレイアウトが『Microsoft Outlook』に近くなります。
プレビューパネルを有効にするとこうなる
プレビューパネルを有効にすると、以下のような画面分割になります。

メーラーと同じように、左側に受信メールの一覧、右側にメールのプレビューが表示されます。これならメールの内容も把握しやすいですよね。
プレビューパネルを有効にする手順
ページ右上の歯車のアイコンをクリックし、設定をクリックします。

メインメニューのタブから詳細設定を選択します。様々な拡張機能が表示されるのでプレビュー パネルを有効にします。
有効にチェックしたらページ下部にある変更を保存をクリックします。※見逃しやすいので注意!

変更を保存したらウィンドウ分割モードを切り替えアイコンをクリックします。

これで設定は完了です!
これで以下の画像のようにメール一覧とプレビューエリアにページが分割されます。OutlookやThunderbirdなどのメーラーと近い見た目になりましたね。

スレッドの設定
初心者にGmailがわかりづらいと思わせてしまうもう一つの要素が『スレッド』という概念です。
平たく言うと、同じ送信者や同じ件名、似たような内容のメールをGmailが判断してひとまとめにしてしまう機能です。受信したはずの日時にメールがない時はスレッド化されてしまっている場合があります。
以下の画像の赤枠内に括弧で囲まれた数字があります。こちらがスレッド化されているメールの件数です。

スレッドを無効にする
プレビューパネルを有効化した手順と同様に、まずページ右上から設定ページを開きます。

全般タブ内のスレッド表示をOFFにチェックし、ページ下部から変更を保存します。※見逃しやすいので注意!

設定が完了したら受信トレイに戻ってみましょう。先程スレッド化されていたメールがちゃんと受信日ごとに分かれました。

初心者をまどわすスレッドですが、Gmailに慣れてくると実は結構便利だったりします。しかし、この設定は好みなので自分の使いやすいようにしておくのがよいでしょう。
最後に
PCのメーラーは便利な半面、メールや添付データがローカルのハードディスクに保存されてしまい、ディスク容量を圧迫してしまうデメリットもあります。
その点、WebベースのGmailはそういった問題は起こりません。便利な拡張機能を存分に使ってGmailを便利に活用してみてください。
Gmailを使い始めたばかりの人は、こちらの記事を参考にしてメールの署名設定もしておきましょう。