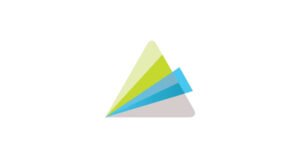この記事では、Windows 10のコマンドプロンプトを管理者権限で起動する方法を解説します。
システムの重要な変更を加えるときなどは管理者権限での起動が必要になってきます。1度きりの起動から、常に管理者権限での起動する方法まで対応した方法を解説します。
管理者権限で起動する
スタートメニューのプログラム一覧から、[Windows システムツール] → [コマンドプロンプト]を表示させますコマンドプロンプトのアイコンを右クリックし、[その他] → [管理者として実行]を選択して起動します。

常に管理者権限で起動する
方法①:ショートカットを設定する
上の画像を参考に、スタートメニューのプログラム一覧からコマンドプロンプトを表示します。コマンドプロンプトのアイコンを[ドラッグ・アンド・ドロップでデスクトップ上にコピー]します。続いて、そのアイコンを右クリックし[プロパティ]を選択します。

コマンドプロンプトのプロパティが表示されます。右下の[詳細設定]を選択します。

詳細プロパティが表示されます。[管理者として実行]にチェックを入れてOKを選択します。これでこのショートカットからコマンドプロンプトを起動する場合は常に管理者権限で実行されます。

方法②:バッチファイルを設定する
デスクトップで右クリックし、[新規作成] → [テキストドキュメント]を選択します。

新規のメモ帳が作成されますので、そのファイルを開きます。ファイルを開いたら以下のように入力し、保存してファイルを閉じましょう。ファイル名は任意でOKです。
powershell -NoProfile -ExecutionPolicy unrestricted -Command "start cmd.exe -verb runas"
保存したファイル(ここではadmin-cmd.txt)を右クリックし、[名前の変更]を設定します。

ファイル名を[admin-cmd.txt]から[admin-cmd.bat]のように拡張子を[.bat]に変更します。拡張子が表示されていない場合はこちらの記事をご覧ください。

拡張子の変更に同意します。

ファイルのアイコンがテキストからバッチファイル形式のものに変われば完了です。このバッチファイルをダブルクリックすることで、常にコマンドプロンプトを管理者権限で実行することができます。